Cara membuat gif dengan Adobe Photoshop CS6
Sebelum membuat gif, buka aplikasi Adobe Photoshop CS6 yang akan digunakan untuk membuat gif. Lalu ikuti langkah-langkah dibawah ini untuk membuat gif :
 |
2. Setelah itu jika ingin membuat latar gif anda
berubah-ubah warna bisa dilakukan dengan mengubah background foto anada dengan
menggunakan “Quick Selection Tool”
Caranya sebagai berikut :
a. Klik ikon “Quick Selection Tool” pada tab tools
pada bagian sebelah kiri.
b. Kemudian
pilih daerah mana saja yang akan diganti warnanya
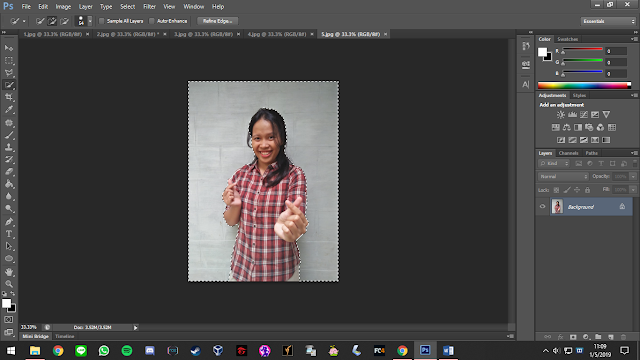
c. sebelum menekan tombol “Backspace” untuk
mengganti warna latar, ada bisa mengganti warna backgroundnya sesuai dengan
keinginan anda
d. setelah
itu anda dapat menekan tombol “Backspace” pada keyboard anda dan otomatis latar
belakang foto anda akan berubah. Namun sebelum anda menekan tombol oke biasanya
muncul pilihan “Fill”.
Ganti pilihan ‘content aware’ dengan ‘background color’. Lalu tekan ‘ok’
maka background foto anda akan berubah. Lakukan hal yang sama ke setiap foto pilihan anda.
3. Setelah mengganti warna setiap latarnya,
kemudian satukan foto-foto tersebut menjadi satu dengan cara menyeret foto
tersebut sesuai dengan urutan foto yang anda inginkan.
Caranya :
a.
Pilih “pilih move tool” pada tab tools yang
berada disebelah kiri.
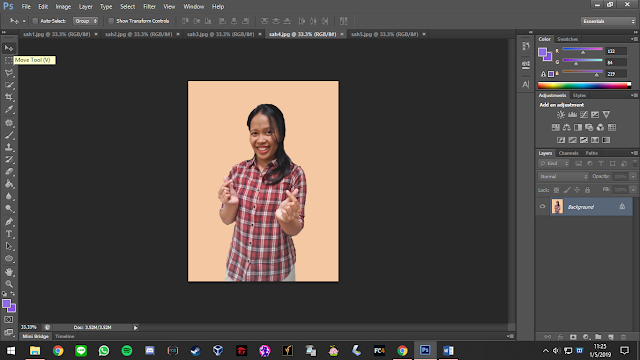 b. Lalu seret foto dengan cara klik mouse sebelah
kiri tahan dan seret kearah tab foto yang diinginkan sebagai background. Lalu sesuaikan
dengan foto yang digunakan sebagai back ground. Dan lakukan berulang-ulang
hingga semua foto menjadi satu.
b. Lalu seret foto dengan cara klik mouse sebelah
kiri tahan dan seret kearah tab foto yang diinginkan sebagai background. Lalu sesuaikan
dengan foto yang digunakan sebagai back ground. Dan lakukan berulang-ulang
hingga semua foto menjadi satu.
4. Setelah semua foto yang anda ingin gunakan
menjadi gif sudah anda satukan. Kita lanjutkan dengan memilih menu “Timeline”
pada tab ‘window’
5. Setelah itu anda akan mendapati tampil workspace
anda seperti dibawah ini. Kemudian anda harus memilih menu ‘Duplicates Selected
File’ yang berguna untuk menduplikat frame yang anda buat. Klik menu tersebut
sesuai dengan jumlah foto yang anda buat pada satu framenya.
6. Kemudian klik tanda mata pada sebelahkan layer
yang ingin anda tampilkan. Disini saya akan menampilkan layer background pada
frame pertama, kemudian layer background dan layer pertama pada frame kedua, kemudian
layer background, layer pertama dan layer kedua pada frame ketiga, kemudian
layer background, layer pertama, layer kedua dan layer ketiga pada frame
keempat, dan pada frame kelima saya akan menampilkan seluruh layer yang ada.
7. Setelah itu anda bisa mengatur berapa waktu yang
anda ingikan untuk setiap framenya, dan juga dapat mengatur perulangan gif
anda. Disini saya memilih waktu setiap framenya 0,5 sec, dan perulangannya saya
memilih mengunakan ‘forever’
8. Setelah itu sebelum anda menyimpan gif yang anda
buat bisa di play terlebih dahulu agar anada tahu dibagian apa yang ingin anda
kreasikan.
9. Setelah semua anda anggap pas, anda bisa
menyimpan gif yang anda buat dengan cara klik tab ‘file’ lalu pilih menu ‘save
for web’ karena apibal anda memilih menu ‘save’ atau ‘save as’ maka gif anda
tidak akan bergerak.
Lalu tekan ‘save’ kemudian pilih folder yang akan
anda gunakan untuk menyimpan gif anda, lalu tekan save dan gif anda sudah
tersimpan.
Dan ini adalah hasil akhirnya
























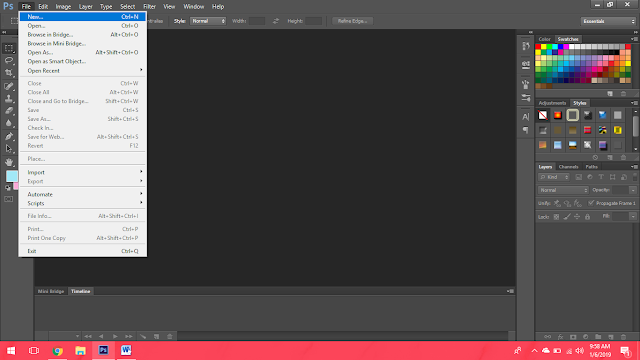
Comments
Post a Comment